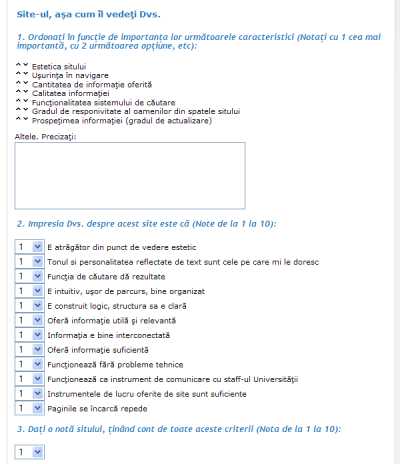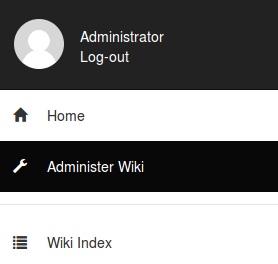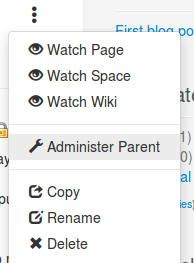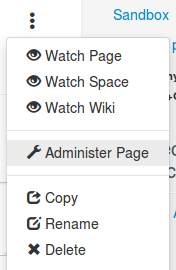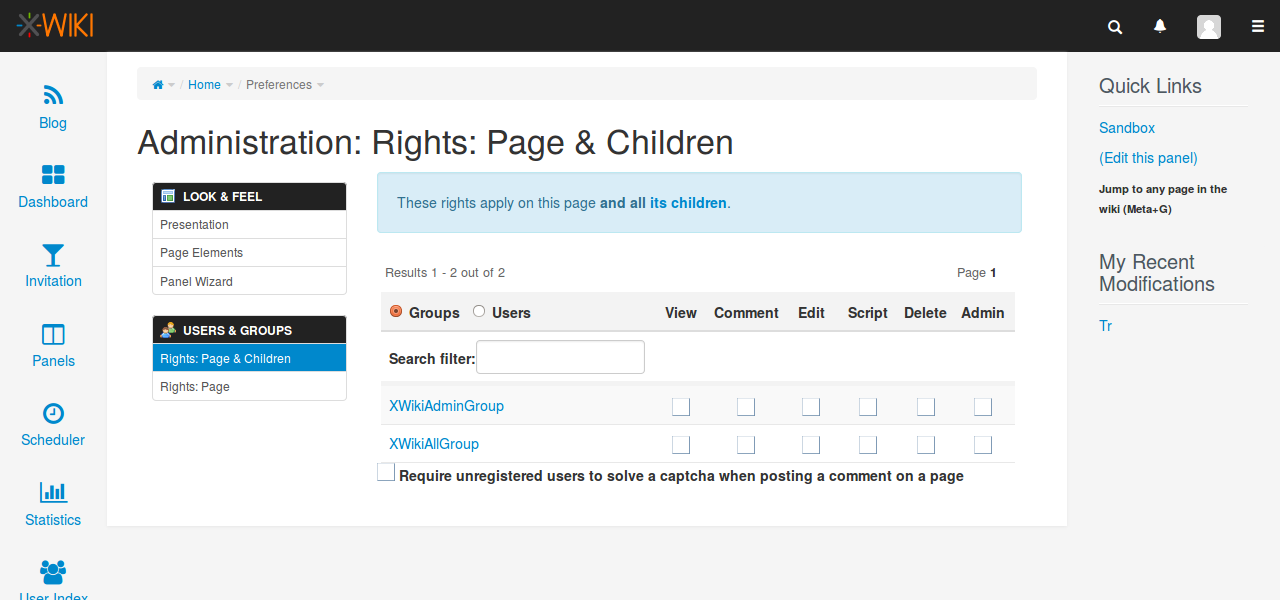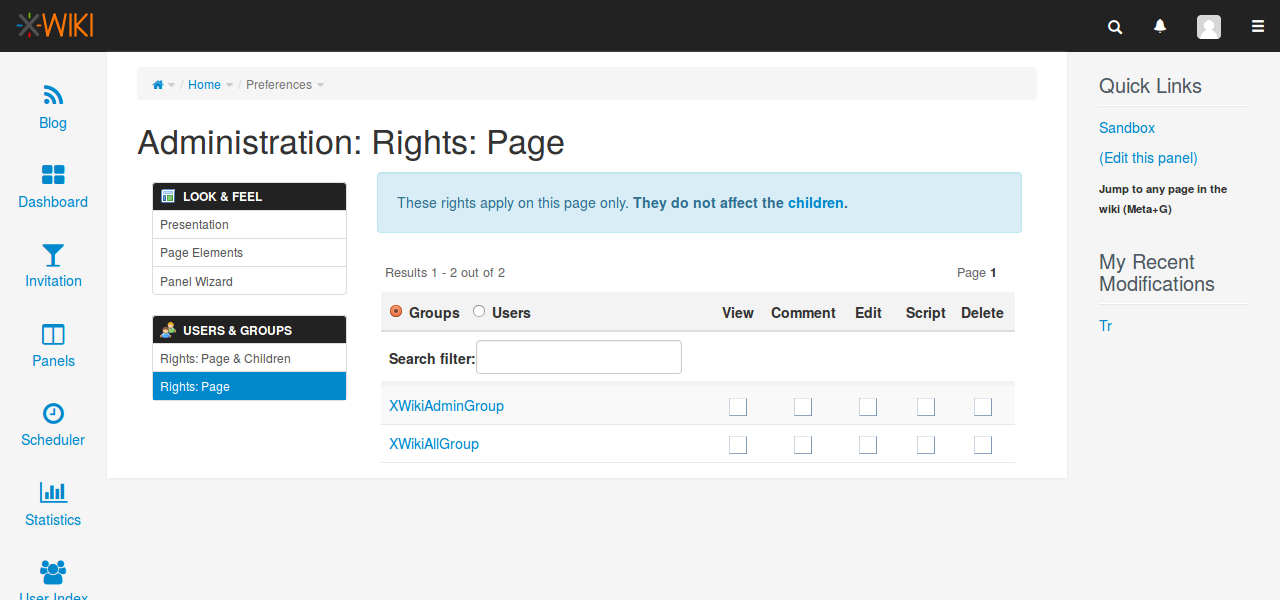**编写日期:2018年8月5日 编辑人:Aiushtha
目录
一、 前言
你是否有过以下经历
询问字段含义或被打断开发被询问某个数据字段含义
业务变更,后台定义数据结构变更,Boom,某个页面崩溃了
用ppt写产品需求然后再一遍一遍的修改传阅给开发者,然后遗忘某个版本中新增的重要的小字需求
接手自己不熟悉的他人项目或突然要更改已经遗忘跟你那个某个复杂的业务然后对着没有注释的代码,去慢慢理清流程
产品口述并被遗忘的某个需求没有写入文档中临近上线验收被要求加入
正在写某个功能,突然开个集体开会,回到座位对着原来的代码一头问号
“这个流程为什么这设计“,”因为当时有考虑一个特殊的场景”,“什么场景”“不记得了”
--------------------------------------------------为了不再为相同的问题跌倒,这就是我们为什么要用多人协作文档改变的原因
在汽车出现之前,所有人都想要的是一辆更好的马车
--------------------------------------------------多人协作是真真确确的改变了工作效率,当我介绍完xwiki希望能够真正去体验和使用它
一、 什么是xwiki

由[沃德·坎宁安]于1995年首先开发,将wiki定义为“一种允许一群用户用简单的描述来创建和连接一组网页的社会计算系统 Wiki站点可以有多人(甚至任何访问者)维护,每个人都可以发表自己的意见,或者对共同的主题进行扩展或者探讨
Xwiki是wiki其中一个版本,由Java编写的基于LGPL协议发布的开源wiki和应用平台
二、 为什么我们要用wiki
1.使用方便提高效率
维护快速:快速创建、更改网站各个页面内容。
格式简单:基础内容通过文本编辑方式就可以完成,使用少量简单的控制符还可以加强文章显示效果。
链接方便:通过简单的“[[条目名称]]”,可以直接产生内部链接。外部链接的引用也很方便。
2.自组织
整个超文本的相互关联关系也可以不断修改、优化
可汇聚的:系统内多个内容重复的页面可以被汇聚于其中的某个,相应的链接结构也随之改变
能够通过快速查询定位相应文章
3.可增长
页面的链接目标可以尚未存在,通过点选链结,
我们可以创建这些页面,使系统得以增长。
修订历史:记录页面的修订历史,页面的各个版本都可以被取得。
4:开放性
社群内的成员可以任意创建、修改、或删除页面。
可观察:系统内页面的变动可以被来访者清楚观察得到。
5:企业财富
记录与分享智慧
不怕本地记录的文档遗失
能够降低离职人员造成技术空白
能够帮助人员快速熟悉某一个负责的业务
更多优点不在阐述.....
三、 安装XWiki与运行
mac环境下使用docker安装xwiki
1:下载并运行mac下docker服务 首先下载docker.dmg 地址:https://docs.docker.com/docker-for-mac/install/
2:下载并运行kitematic for mac 这是Docker容器管理程序上面有很多可选的应用软件
3:安装tomcat-xwiki-hsql-embedded 在kitmatic上点击“+New” 查询成熟的套件tomcat-xwiki-hsql-embedded 点击CREATE
4:启动选择左边列表tomcat-xwiki-hsql-embedded点击start,点Web PrewView进入XWIKI初始化界面 按照向导完成操作
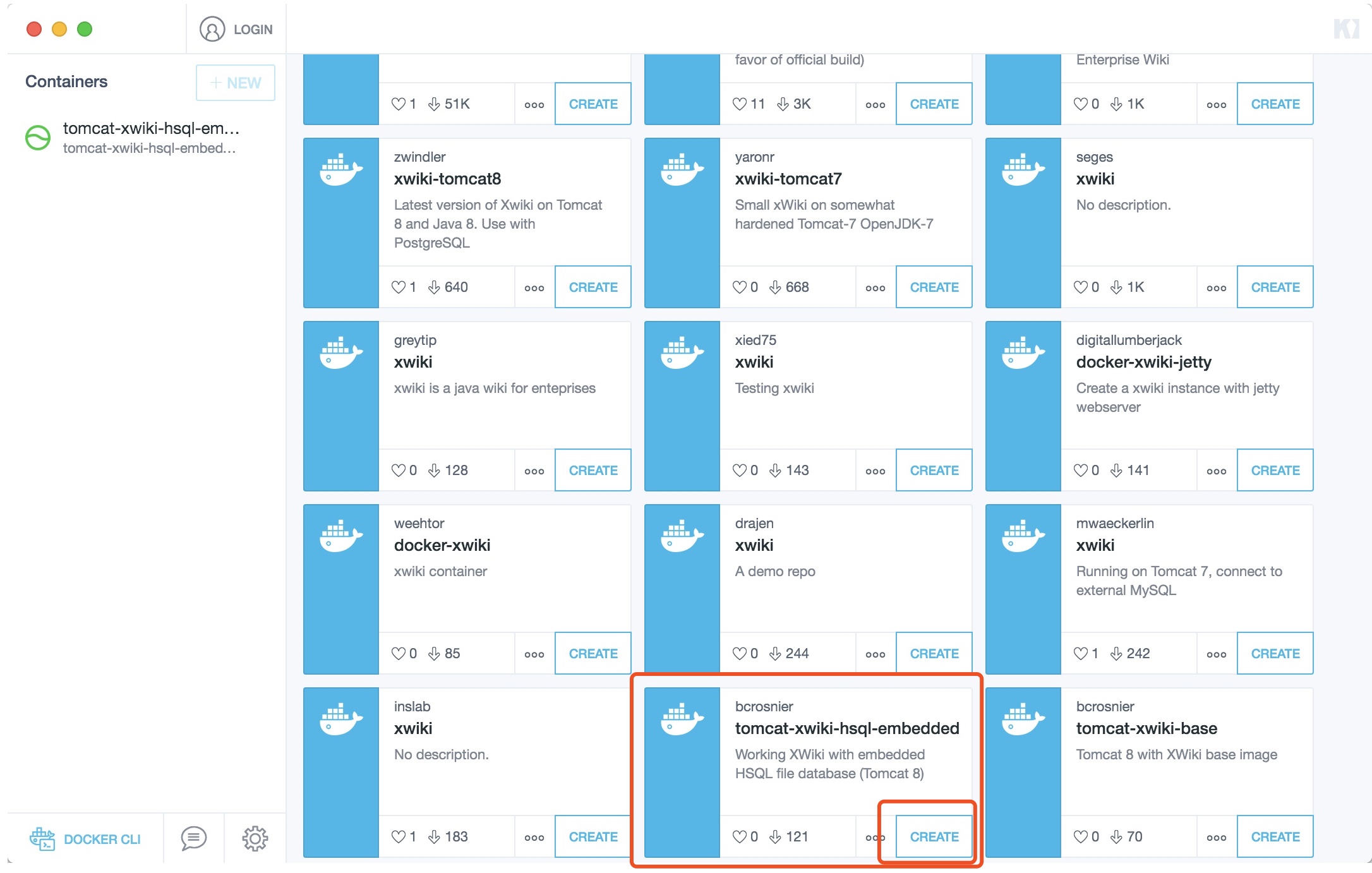
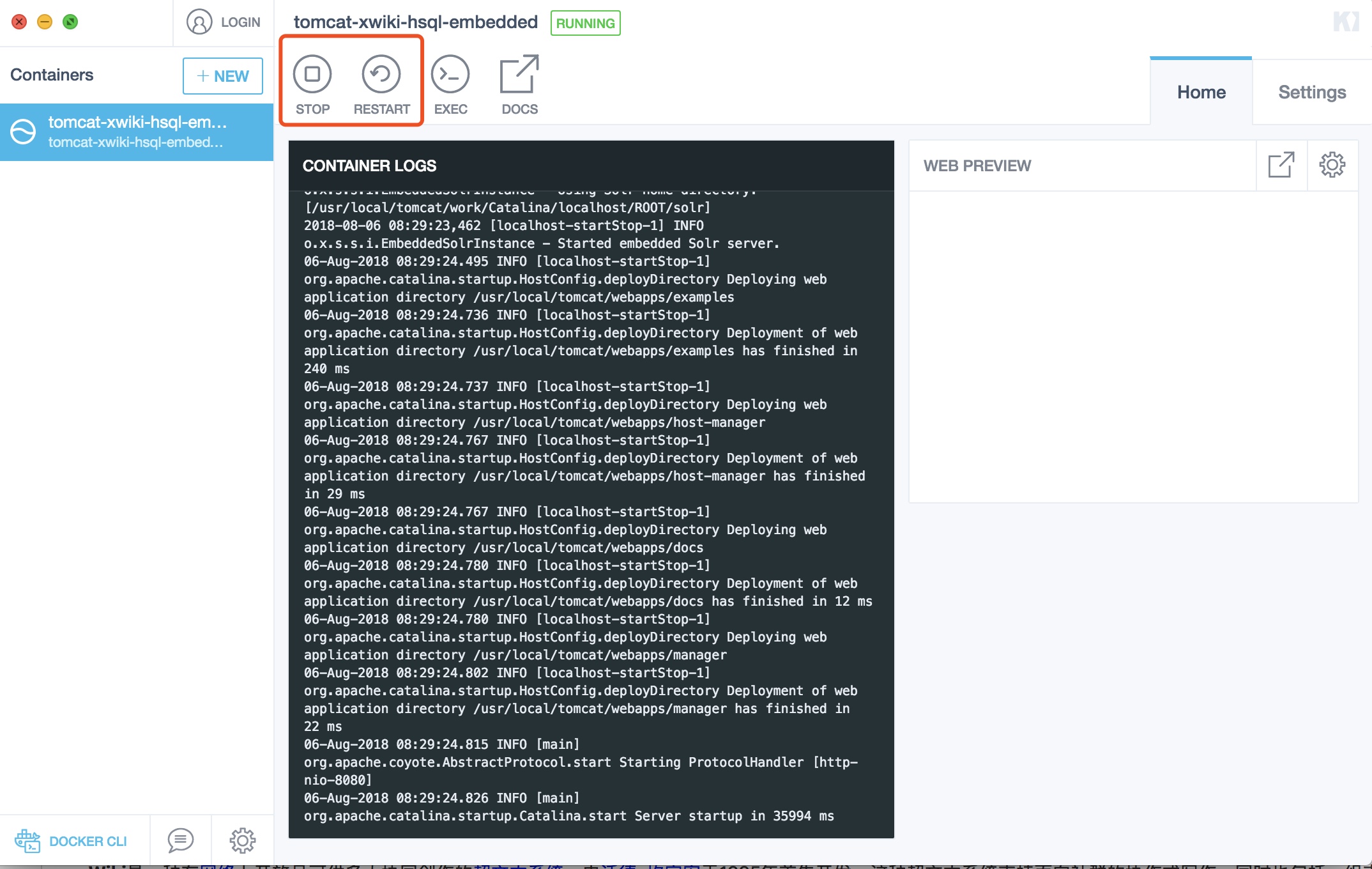
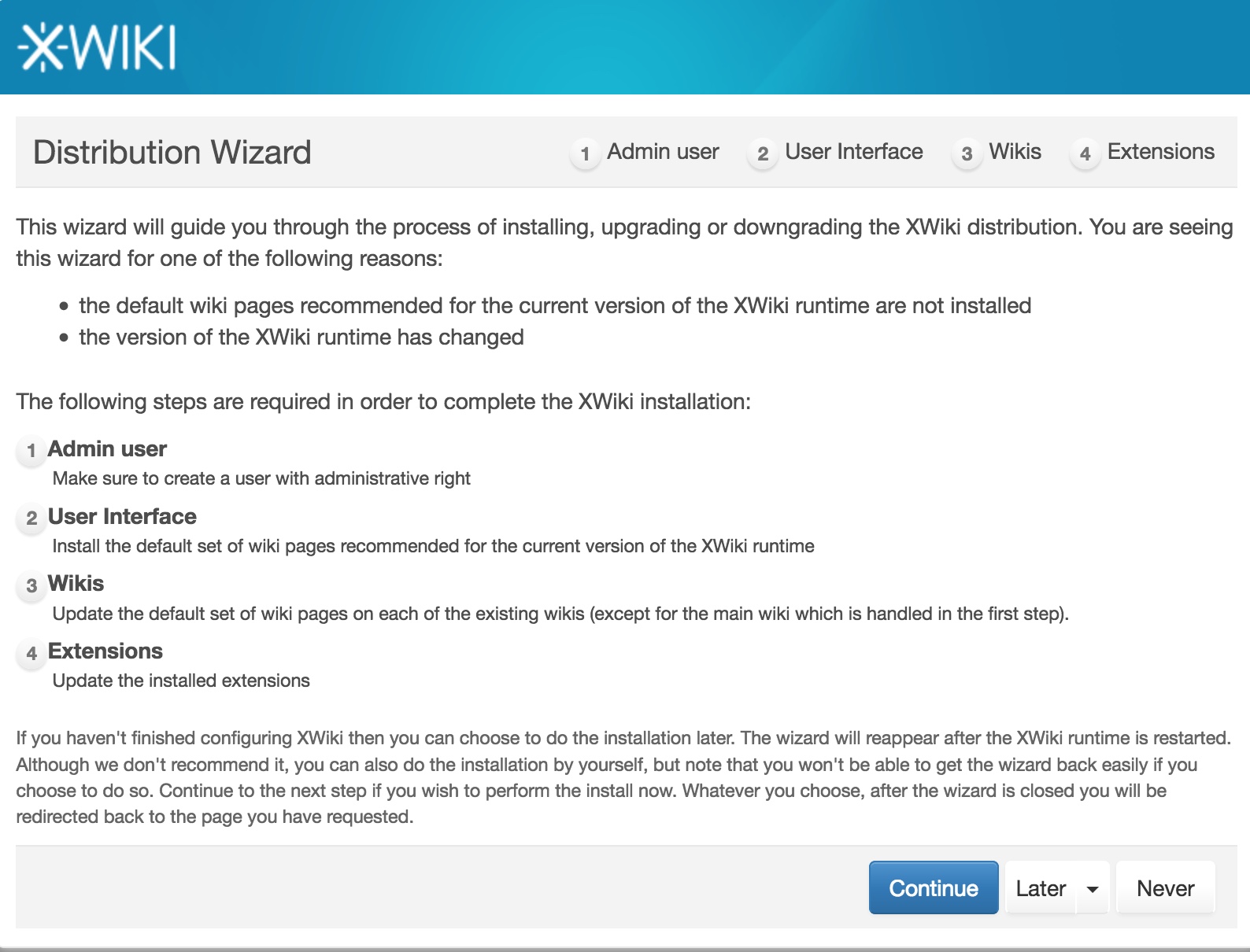
Linux环境下使用docker安装xwiki
window环境使用docker安装xwiki
1,首先下载安装Docker
官网下载地址:https://www.docker.com/docker-windows
国内淘宝镜像:http://www.runoob.com/docker/windows-docker-install.html
2, 下载安装Kitematic for window ,我们需要从 github 仓库 https://github.com/kitematic/kitematic/releases 中下载 Windows 操作系统可用的最新的 Kitematic 发行版。我们用下载器或者 web 浏览器下载了它的可执行 EXE 文件。下载完成后,我们需要双击可执行应用文件。
3,运行 Kitematic for window 查找并安装tomcat-xwiki-hsql-embedded
打开流浪器进入XWIKI初始化界面 按照向导完成操作(同mac)
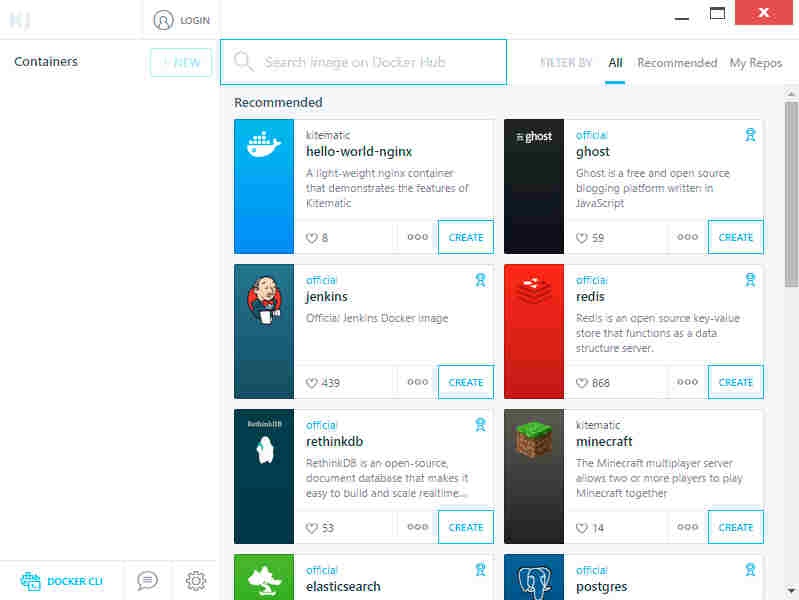
入门-功能
这里将简要介绍xwiki的常见操作 详细功能见官方文档-xwiki官方中文网.
另外xwiki默认安装结束以后还需要安装很多插件来配合使用,在这里篇幅有限不一一介绍
页面编辑
常用编辑菜单
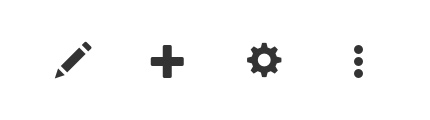
![]() :编辑-编辑这篇文章
:编辑-编辑这篇文章
![]() :创建-创建一篇文章,目录或者模板
:创建-创建一篇文章,目录或者模板
![]() :设置-可以修改写入修改以及可见权限,复制,改名,修改路径,删除
:设置-可以修改写入修改以及可见权限,复制,改名,修改路径,删除
![]() :更多操作-按钮如下图
:更多操作-按钮如下图
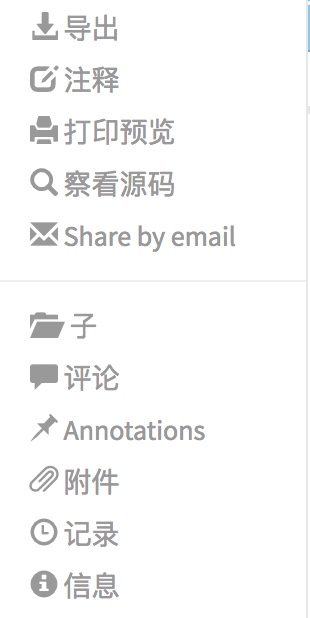
简单和高级编辑模式
由于XWiki是一个第二代wiki,并不是所有用户都需要使用相同的功能。这就是为什么XWiki配有简单和高级编辑模式。用户可以方便地在他们的个人资料上(在你登录的时,在页面的右上方)选择编辑模式。这样,普通用户可以在不了解系统的情况下,对编辑模式之间进行选择。缺省情况下新用户被给予简单的编辑模式,但它们可以根据下文所述切换到高级模式。
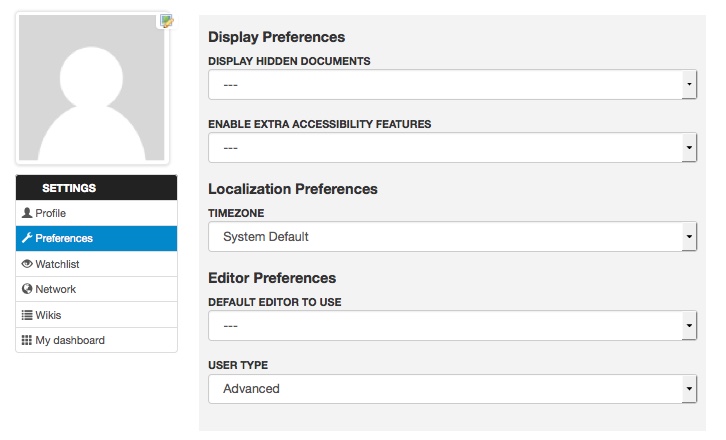
简单模式
简单模式下点击“编辑”按钮后,XWiki将自动在基本模式(WYSIWYG or Wiki)下编辑页面,而以表单形式的页面是在Form模式下(即页面使用#includeForm()宏)。简单模式下的两个编辑模式为:
Wiki编辑模式
WYSIWYG编辑模式
高级模式
有经验的xwiki用户需要有更多的编辑选择(特别想要使用XWiki的编程功能)。他们可以到他们用户的个人资料页面上选择切换高级模式(见下图)。在此之后,在任何页面下单击“编辑”按钮,将会显示完整的编辑菜单,可以让用户选择他要使用哪种模式("Wiki", "Inline form", "Objects"...)

常见的编辑操作
所有编辑模式具有某些或全部以下图片中的元素:
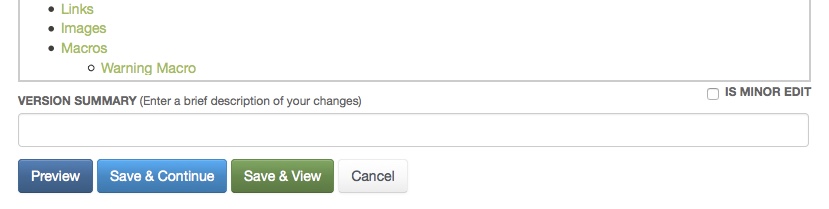
一个wiki文档版本是由两个数字组成。当保存文档有大的变化时,将增加第一部分的数字并且复位第二部分的数字为“1”,而一个小的修改将只增加第二部分的数字。
minor edit:该复选框是为了标记这次对文档不痛不痒的修改。这样的修改可以包括但不限于:拼写错误更正,文本重排,格式。它的目的是区分主要和次要的修改。
默认情况下,minor编辑不会出现在“What's New”页面和文档的历史页面。点击选项“Show minor edits”将列出所有版本,包括minor修改的。
Version summary:版本汇总 (输入修改说明),该字段允许在保存前对文档所做的更改输入简短说明。这将显示在历史记录页面里,这是为了增加对内容演变的理解。
Cancel: 取消按钮导致本次修改放弃并退回文档视图模式。
Preview: 预览按钮显示文档修改后的样子,但实际上并没有修改文件。在预览模式下,用户能够取消本次修改,返回到编辑模式或保存修改。此按钮不是在所有的编辑模式下可用。
Save & Continue: 保存并继续按钮提交本次的修改,并停留在当前的编辑模式。
Save & View:保存并查看按钮,提交当前的变化,并返回到文档视图模式。
文档生命周期
XWiki提供了对文档(即页面)执行多个动作。
创建
有三种方法来创建新的页面。
通过链接
你可以编辑已有的页面并创建一个链接到你的新页面(无论是在wiki模式或WYSIWYG模式)。由此产生的链接旁边会显示一个问号,其显示为不存在的页面。只需点击链接就能创建当前页面的子页面。
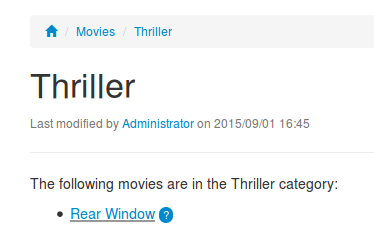
这将直接带你到不存在页面的编辑模式。这是推荐的方法,因为它会允许你在创建新页面的时候创建一个层次结构。
从XWiki 企业2.4开始,对于用户和应用程序能够提供模板来创建页面。新页面的内容(内容,对象和其他元数据)会从模板进行复制。当点击链接时,如果有可用的模板,你会被要求选择其中一个:
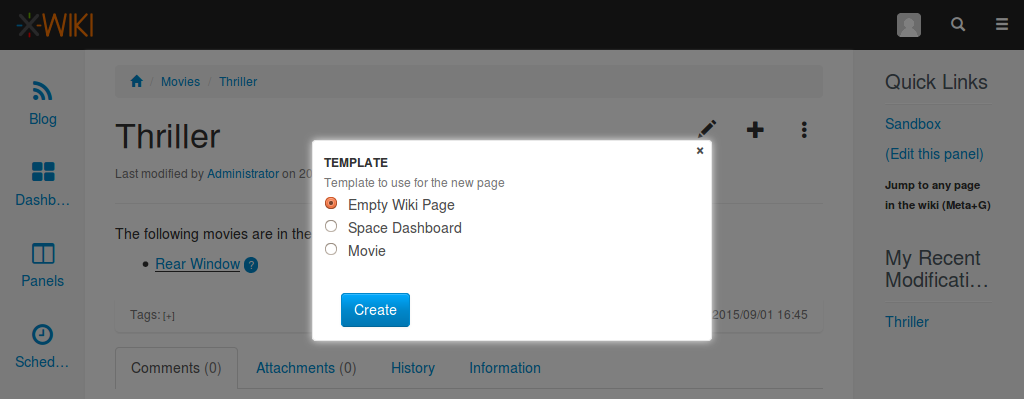
然后,你将进入所选页面模板的内联表单模式进行编辑。
使用页面新增动作
你可以通过使用位于页面标题右侧的加号图标来创建当前页面的一个新子页面。

这将打开创建页面向导,你可以指定新页面的标题。
默认情况下,新的页面将作为当前页面的子页面来创建。如果你不希望出现这种情况,那么你通过使用文档选择器(通过选择现有的父节点)更改目标页面的位置。
请注意:上述描述在wiki主页上创建新页面时(即点击首页加号图标),是一个例外情况。在这种情况下,默认是创建顶级页面,而不是当前页面(主页)的孩子页面。如果你目的是建立主页的孩子(主页通常没有这种情况),那么你可以使用文件选择器中选择首页作为新页面的父节点。
你也可以选择模板。
一旦你单击“创建”按钮,你就能直接进入新页面的编辑页面。
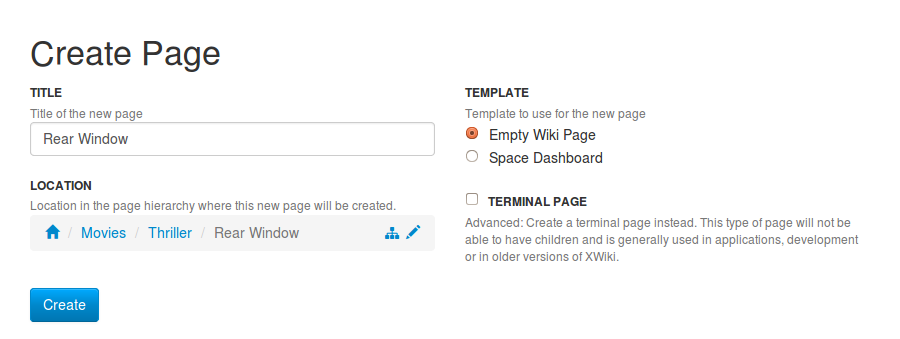
XWiki 7.2M3此前新增页面的动作是位于顶层菜单。
通过直接输入新页面URL
你也可以直接在浏览器输入新页面名称(及其路径)的URL。 例如http://localhost:8080/xwiki/bin/view/Movies/Thriller/Rear Window。如果目标页面不存在,那么你会得到一个消息,提示页面不存在,以及会有一个链接创建新页面:
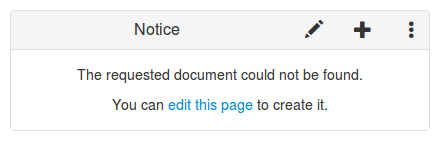
编辑
详情请参见页面编辑教程。
显示
当你点击一个链接到一个页面,XWiki将自动以视图模式显示页面。这是默认模式。 XWiki还支持在特定的情况下的其他格式显示页面:
代码
你可以查看页面的内容,而无需对其进行编辑(因此你不需要编辑权限)。此选项仅显示在高级模式的用户。
当使用Flamingo皮肤查看代码,你必须点击更多操作菜单,然后单击查看源文件。

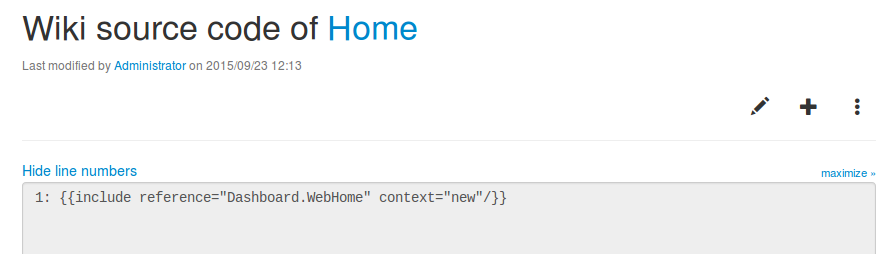
XML
XWiki允许在XML中暴露的页面。这通常不是很有用的,但是当你想要写一个工具,可以自动解析一个页面的内容,这将有用。由于所有页面明确界定XML格式,这比做屏幕抓取容易得多。此外,XML格式在XWiki内部执行页面的导入/导出时使用。
评论
有评论权限的用户可以在页面留下评论。这使他们能够提供反馈信息,而无需编辑权限。
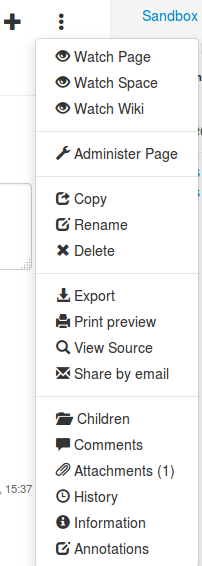
在Flamingo皮肤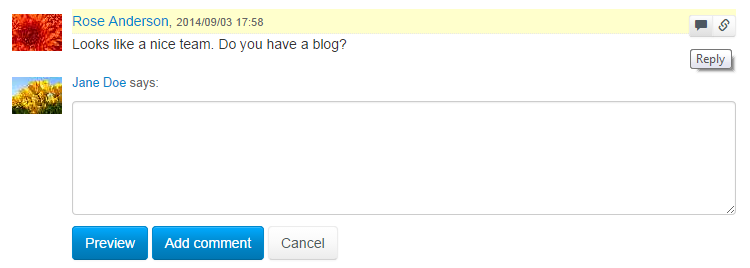
附件
一个页面可以包含附件。请参阅附件了解更多详情。
历史
显示页面的版本历史记录。查看版本控制了解更多细节。
打印
有几种打印选项(你所看到的可能会有所不同,这取决于所使用的皮肤)。
当使用Flamingo皮肤,通过点击“更多”来操作打印预览:
- 打印预览:生成一个页面,该页面被格式化,这样就可以使用浏览器的打印功能来打印。

导出
XWiki支持多种可能的导出格式:PDF, RTF, XAR, HTML。更多信息请参见导出功能。
Flamingo皮肤: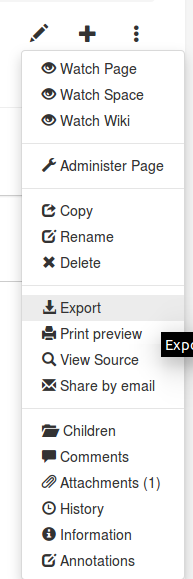
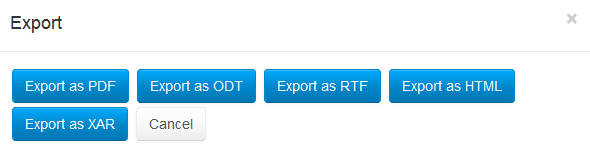
删除
删除页面并丢入回收站

在删除前会要求确认。你可以决定是否同时删除当前文档的子文档。
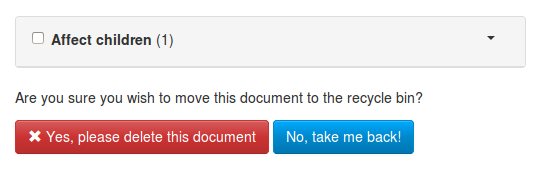
注意:当删除一个非终端页以及当一个页面唯一的孩子是'WebPreferences'页面,'Affect children'复选框将默认被选中。通常情况下,此复选框是非选中的,但在这种情况下,我们很容易会忘记有关文档(隐藏或自动创建)和删除的页面可能依旧会在一些地方出现残留。
然后,你必须等待页面删除:

最后,将有成功的消息提示:

恢复
可以在文档索引应用程序恢复已删除的文件或从垃圾站中删除它(你需要有管理权限)。
复制
如果你想创建现有页面的副本,那么你必须导航到该页面(在查看模式下访问该页面),然后从页面菜单中选择复制操作(位于页面标题的右侧)。
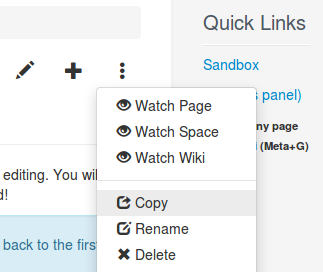
这将带你到复制页面向导,你可以指定副本的名称和新的位置。
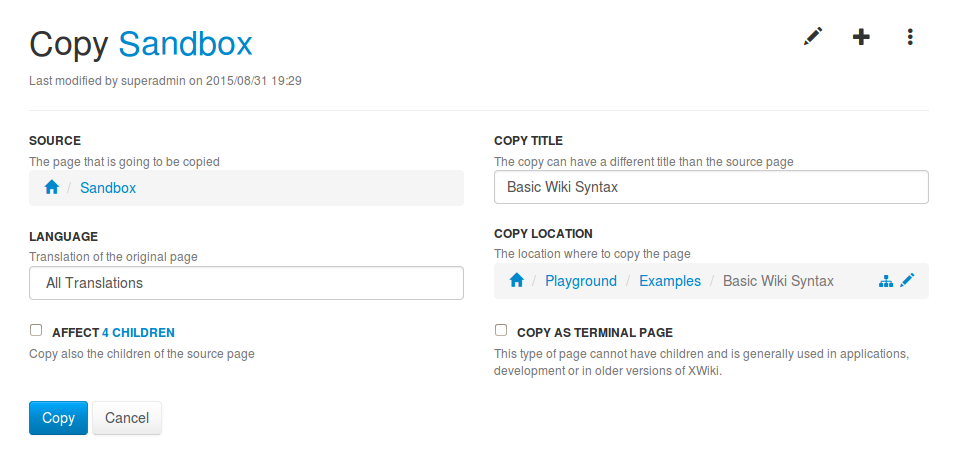
如果页面多种语言的翻译,那么你可以选择复制部分翻译,也可以复制所有翻译。如果页面有子页面,你一样可以复制(这种方式可以复制页面层次结构)。
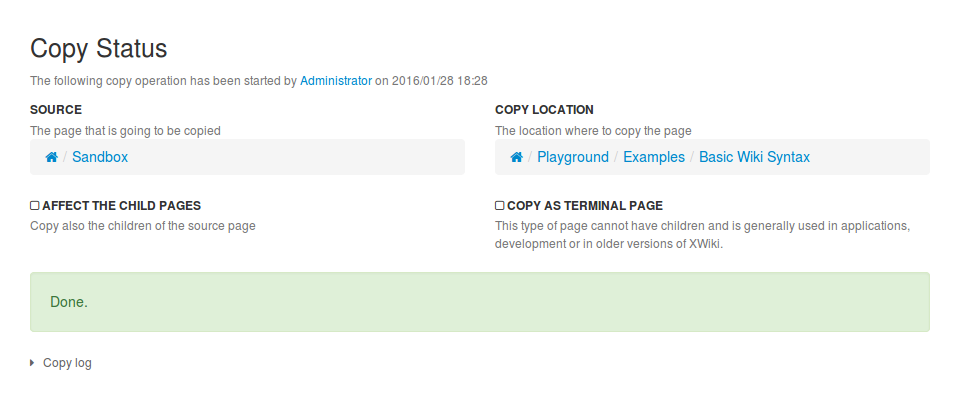
一旦你点击复制按钮,你就会被带到拷贝状态页面,你可以看到你选择的选项和复制操作的进展。复制是异步进行的。进度条是为了让你知道这个操作是否成功或失败。你可以使用面包屑导航到新的页面或旧页面。
移动/重命名
如果要重命名或移动现有页面,你需要导航到该页面(在查看模式下访问该页面),然后从页面菜单中选择重命名操作(位于页面标题的右侧)。
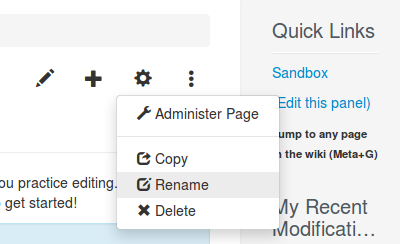
这将带你到重命名页面向导,你可以指定新的页面标题(如果要重命名)或新的页面位置(如果你想将页面移动到不同的位置)。
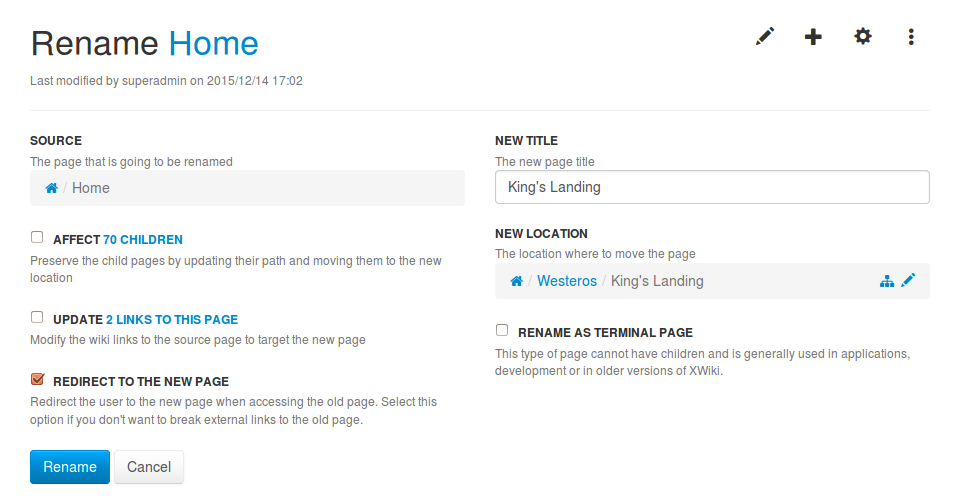
如果页面有子页面,你一样可以选择将它们移动到新的位置。这种方式下,重命名操作页面的层级将被保留。如果你选择保留当前路径下的子页面,那么他们将成为“孤儿页面”:他们仍然会使用相同的URL访问,但他们将有一个缺失父页面(你可以通过创建父页面解决这个问题)。
你还可以选择是否更新有指向受影响的页面链接。
如果重命名的页面(或其子页面)有外部链接,他们重命名之后,地址将有可能会不可用,除非你选择“create an automatic redirect”来修复链接。
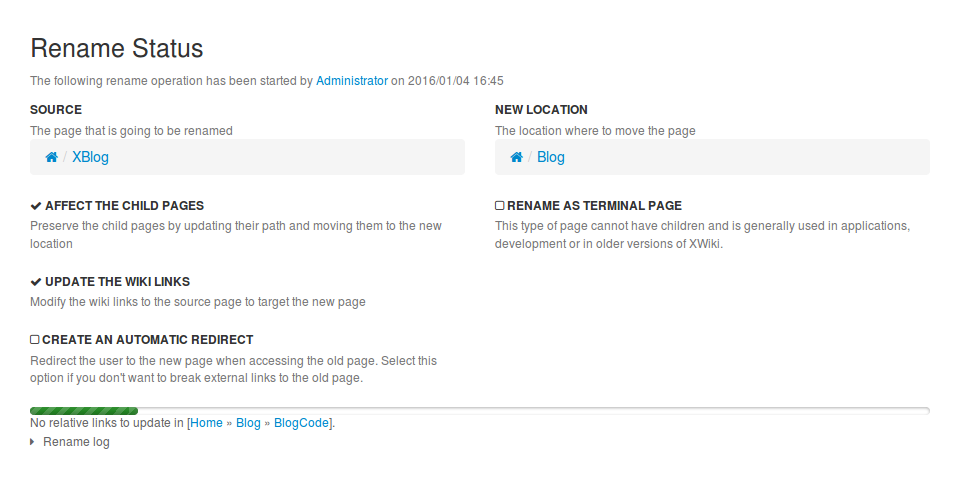
一旦你点击了重命名按钮,你将会被带到重命名状态页面,你可以看到你选择的选项和重命名操作的进展。如同复制操作,也是异步执行的。进度条是为了让你知道这个操作是否成功或失败。你可以使用面包屑导航到新的页面或旧页面。
限制
目前仍有重命名上的一些限制:
- 反向链接必须开启(它们默认打开,但如果你已经把它们关闭,重命名操作将不会重命名反向链接)
- 位于XObject对象和翻译内容的反向链接目前没办法重命名。你可以跟踪这个问题XWIKI-981的进度。
- 当一个页面保存反向链接也保存,因此可能会发生一个干净XWiki数据库未保存反向链接。在这种特殊情况下,你可以调用在页面刷新所有链接如下(你需要admin来操作):$xwiki.refreshLinks()
版本控制
对文档所做的任何更改都会在版本控制下保存。你可以在文档底部,通过查看“历史记录”选项卡来查看一个文档的版本。例如,在截图下面文档的版本是3.1,最后一次是由“管理员”修改。你还可以看到是谁最后修改了文档以及更改的时间:
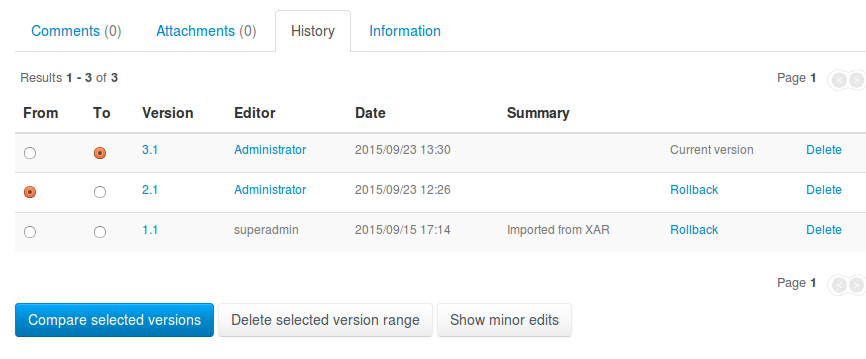
正如截图显示,文件版本包含两个数字,用点分隔的:<主>.<次>。XWiki的版本系统允许区分主要和次要编辑之间的区别。当编辑页面时,用户必须确定他的编辑是否是大变化或者是小变化。保存一个主版本会增加第一部分的数字并把第2部分的数字复位为"1",而次版本保存只增加第2部分的数字。
单击“历史记录”按钮查看该页面所有以前保存的版本:
除了展示该文档的版本列表,“历史记录”选项卡还可用于执行其它动作:
- 比较两个版本
- 对一个旧版本进行回滚;仅当前用户具有对文档的编辑权限
- 删除某个版本;仅当前用户具有管理权限
- 按范围删除版本记录;仅有当前用户有管理权限
默认情况下,小修改不会出现在文档历史记录。“Show minor edits”选项将列出所有版本,包括次要版本。
两个版本之间的比较,高亮显示了文档属性(标题,内容,父节点,语法等),附件,对象和类属性之间的差异。
比较2个版本,你需要在相应的版本先点击from单选按钮来选择你想要开始比较的版本,然后在相应的版本点击to单选按钮来选择与from相比较的版本。选择好2个版本之后,点击"Compare selected versions"来进行比较:

导入导出
可以XWiki内完成以下几种导入:
- 在你的xwiki导入XWiki页面(XAR格式)
- 导入Office文档并且把他们转化为wiki页面
- 从其他wiki导入内容
- 导入其他类型的数据(Microsoft Excel, CSV, SharePoint Blogs等)
导入
此功能在管理员后台操作,详细请查阅导入\导出.
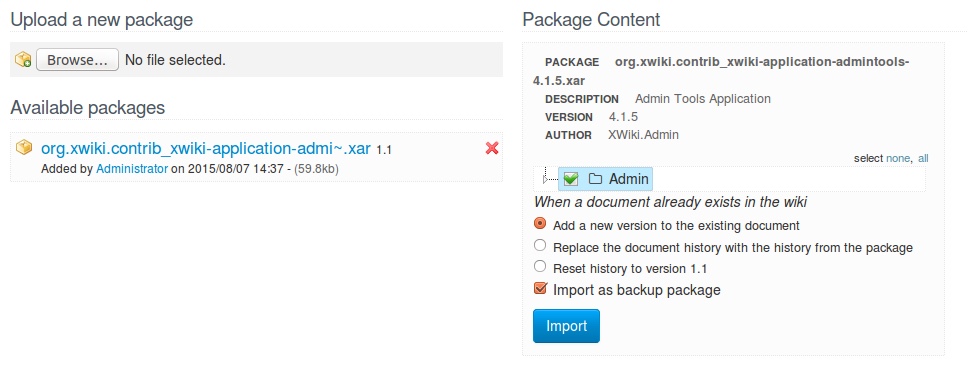
导入Office文档
此功能来自Office导入应用程序-http://extensions.xwiki.org/xwiki/bin/view/Extension/Office+Importer+Application
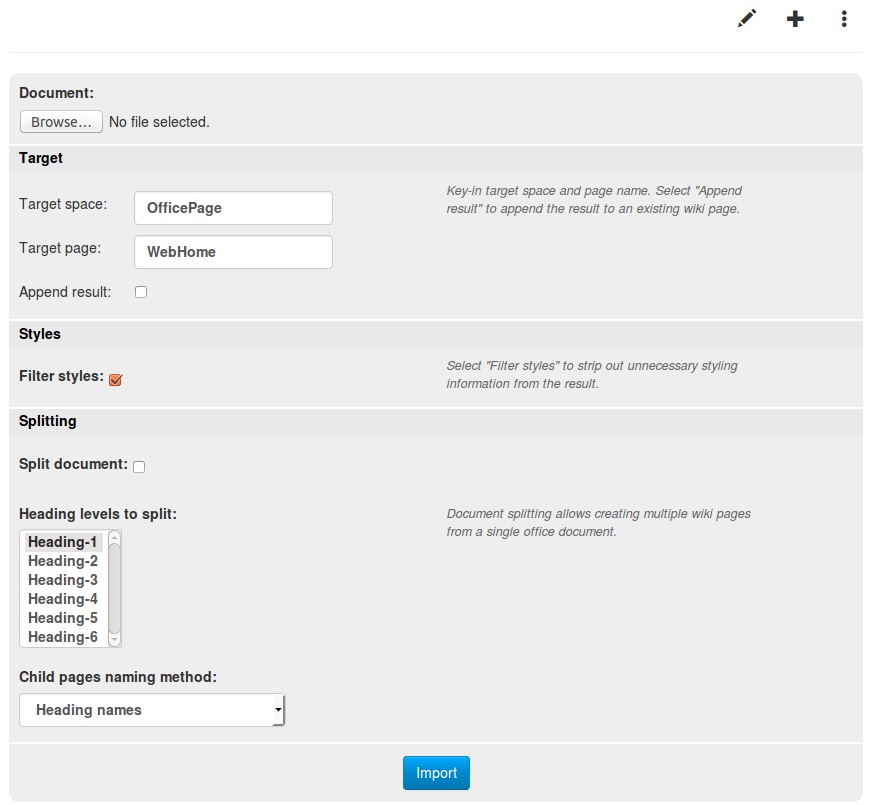
导入其他wiki
有一些工具选择。最好的工具是Filter Application。目前有从Confluence导入wiki模块。
还要注意的是XWiki支持页面写各种语法(HTML,wiki语法等),因此也可以直接从其他wiki的页面内容导入到XWiki页面(提供XWiki支持的其他wiki的语法)。这将意味着需要通过你页面导入内容页面。此外,XWiki WYSIWYG编辑器只支持XWiki语法,所以你不得不使用wiki编辑器来编辑这些页面。
此外,如果你想从MediaWiki导入,这里有Google代码还未发布,你需要从源代码自己来构建。
导入其他类型数据
以下是XWiki扩展库里相关数据导入的几个扩展:
Microsoft Excel
CSV
SharePoint Blogs导出
XWiki提供导出单一wiki页面或一组wiki页面,并且支持不同格式。要执行导出操作,需要在“更多操作”菜单上执行“导出”,然后再执行相关操作。
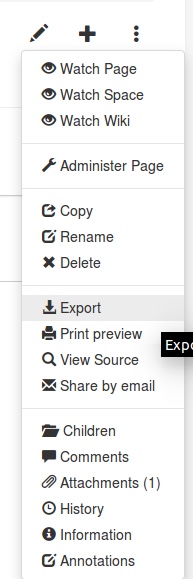
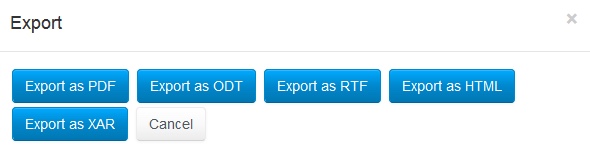
上面截图在Flamingo皮肤下
现在,我们没有任何导出一组wiki页面的用户界面。这里有一项正在进行的工作。然而,可以通过以下说明导出一组页面。
PDF导出
从XWiki企业3.1开始,PDF导出也有一个UI界面来管理PDF导出
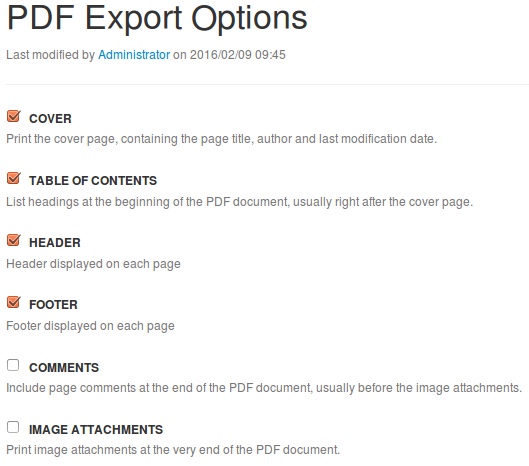
导出页面PDF可以按照上面的说明使用操作菜单或使用以下URL:
http://server/xwiki/bin/export/Space/Page?format=pdf
要导出多个页面的PDF格式使用下列类型的URL(参见下面的页面参数):
http://server/xwiki/bin/export/Space/Page?format=pdf&pages=Admin.Page_A&pages=Admin.Page_B&pages=Admin.Page_C...
另外可以添加以下URL参数来细化输出:
pages: 可以存在几个这样的参数,每个代表一个页面导出。例如: &pages=Main.WebHome&pages=Blog.WebHome.
当指定pages参数,在URL中指定的当前文档是没有用的
includechilds: 该值是一个数字,指定在PDF导出中包含子页面的深度。例如&includechilds=2将包含导出页面的所有孩子以及其孩子的孩子。
includelinks: 该值是一个数字,指定在PDF导出中包含链接页面的深度。例如&includelinks=2将包含导出页面的链接页面以及其页面链接的链接页面。
pagebreaks: 如果该值设置为1,则导出页面之间插入一个分页符。
comments: 如果设置为1,则可以导出注释。
attachments: 如果设置为1,则可以导出附件(仅当它们是图片)。
内容组织
嵌套页和子wiki
可以通过把页面嵌在其他页面(即文档)来组织内容。每个页面通常保存关于某个特定主题的内容。
有以下几种方法来组织你的wiki页面:
-
在一个wiki内,你可以创建页面层次结构,通过在其他页面创建页面。此功能称为**嵌套页**。例如,你有一个页面"Product Team"嵌在"XWiki",而"XWiki"嵌在"Rue Beaubourg","Rue Beaubourg"嵌在"Paris"。当你查看"Product Team"页面时,你可以在这个页面看到如以下所示的面包屑(你可以点击省略号展开树):

为了查看当前wiki下页面的完整结构,我们提供了一个Index Application应用程序,其中有一个树视图。例如:
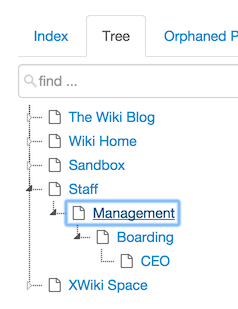
我们还为每个级别提供面包屑导航树。例如:

-
你也可以用几个子wiki来组织内容。另外,你可能有如下原因希望使用subwiki而不是使用嵌套页面:
- 你想为一组用户提供自定义应用程序/扩展,而不提供给其他人
- 你想实现多租户,每个子wiki被看作是一个孤岛(各自拥有自己的用户等)
术语
- 嵌套页 (又名 非终端页):这是可以有子页面的wiki页面。技术上一个嵌套页是以空间方式实现(即一个WebHome页面)。
- 非嵌套页 (又名 终端页):这是一个不能有子页面的wiki页面。应用程序和脚本可以创建终端页面。高级用户还可以从用户界面直接创建终端页面。而普通用户只能创建嵌套页面。
- 嵌套空间: 一个空间拥有另一个空间作为父节点。用户只需要处理嵌套页面,事实上嵌套页面模拟使用嵌套空间。这就是为什么嵌套空间的概念仍然存在。
快捷键
从XWiki企业版1.4M1版本开始,可以使用快捷键来使用某些XWiki功能。快捷键能帮助你节省时间,因为可以不需要鼠标,直接用键盘做很多操作。
查看模式
a) 编辑操作
E | 编辑页面,使用默认的编辑模式 |
K | 编辑页面,使用wiki编辑模式 |
G | 编辑页面,使用WYSIWYG编辑模式 |
F | 进入Inline Form |
R | 编辑页面访问权限 |
O | 编辑对象 |
S | 编辑class |
b) 查看操作
C | 跳转到页面注释 |
A | 跳转到页面附件 |
H | 跳转到页面历史 |
I | 跳转到页面信息 |
D | 查看页面源码 |
c) 其他操作
F2 | 重命名页面 |
Delete | 删除页面 |
编辑Wiki & 编辑Inline模式
Alt + C | 取消编辑 |
Alt + P | 不保存,预览该网页 |
Alt + Shift + S | 保存并继续编辑 |
Alt + S | 保存并查看 |
WYSIWYG编辑模式
| Ctrl + A | 选择编辑区域内的所有内容 |
| Ctrl + B Meta + B | 选定的文本为粗体 |
| Ctrl + C Ctrl + Insert | 复制当前选择到剪贴板 |
| Ctrl + ↓ | 当表格包含插入符或者选择表格,能在表格下面创建空段。当你不能移动插入号在表格后面时,这是很有用的。 |
| Ctrl + I Meta + I | 选定的文本为斜体 |
| Ctrl + U Meta + U | 选定的文本添加下划线 |
| Ctrl + ↑ | 当表格包含插入符或者选择表格,能在表格前面创建空段。当你不能移动插入号在表格前面时,这是很有用的。 |
| Ctrl + V Shift + Insert | 从剪贴板粘贴数据 |
| Ctrl + X Shift + Delete | 剪切当前选择 |
| Ctrl + Y Meta + Y | 恢复上一步操作 |
| Ctrl + Z Meta + Z | 撤销上一步操作 |
WYSIWYG宏支持(从XE 3.0开始)
| ↓ ↑ ← → | 导航宏输出 |
| Enter | 编辑宏 |
| Space | 切换展开和折叠宏之间状态 |
| Ctrl + Shift + R | 重新加载宏 |
| Ctrl + Shift + E | 展开所有/选定宏 |
| Ctrl + Shift + C | 折叠所有/选定宏 |
| Ctrl + Shift + M | 打开插入宏向导 |
预览模式
Alt + C | 取消编辑 |
Alt + B | 回到编辑 |
Alt + Shift + S | 保存并继续编辑 |
Alt + S | 保存并查看 |
注解
Ctrl + M or Meta + M | 注释一段文字 |
导航
Ctrl + G orMeta + G | 跳转到wiki任何页面 |
配置快捷键
修改快捷键
- 在Main空间创建一个页面,例如KeyboardShortcuts,把下面内容粘贴进去:core.shortcuts.view.edit=e
core.shortcuts.view.wiki=k
core.shortcuts.view.wysiwyg=g
core.shortcuts.view.inline=f
core.shortcuts.view.rights=r
core.shortcuts.view.objects=o
core.shortcuts.view.class=s
core.shortcuts.view.comments=c
core.shortcuts.view.attachments=a
core.shortcuts.view.history=h
core.shortcuts.view.information=i
core.shortcuts.view.code=d
core.shortcuts.view.delete=Delete
core.shortcuts.view.rename=F2
core.shortcuts.edit.cancel=Alt+C
core.shortcuts.edit.backtoedit=Alt+B
core.shortcuts.edit.preview=Alt+P
core.shortcuts.edit.saveandcontinue=Alt+Shift+S
core.shortcuts.edit.saveandview=Alt+S - 修改你想要改的
- 保存页面
- 到xwiki后台管理页面,进入Localization
- 在"Internationalization Document Bundles"(国际化文档包)添加Main.KeyboardShortcuts
添加属于你自己的快捷键
你可以添加这几行JavaScript来添加自己的快捷键:
//<![CDATA[
shortcut.add("Ctrl+Alt+n", function() { alert("Hey! 测试成功! "); });
//]]>
</script>
尝试按下Ctrl + Alt + n.
完整的教程请查看文档.
删除快捷键
要删除此快捷键你需要:
//<![CDATA[
shortcut.remove("Ctrl+Alt+n");
//]]>
</script>
删除所有快捷键
//<![CDATA[
for (binding in shortcut.all_shortcuts) {
shortcut.remove(binding);
}
//]]>
</script>
附件
一个页面可以包含附件,然后在页面中引用。一个常用的实例,例如上传图像附件,在页面内容中显示。
上传文件
有3种方式上传文件:
使用页面顶部菜单
你可以通过"More actions"菜单上传附件:
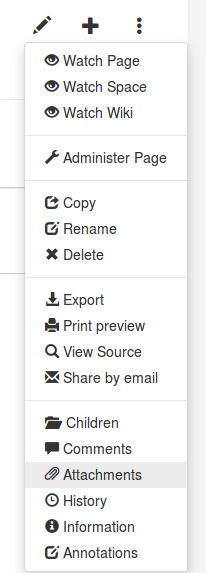
当点击时,它会引导你到位于页面底部的附件选项卡:

使用页面底部附件选项卡
查看你希望上传文件的页面,然后点击页面底部“附件”选项卡。
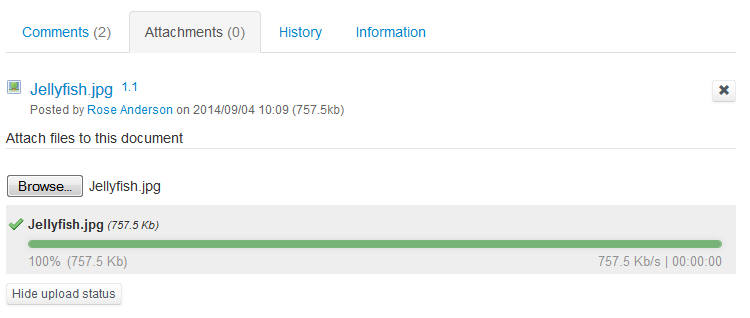
请注意,上传时,文件选择器允许你尽可能多选择文件。因此,你不需要逐一添加附件。
使用WYSIWYG编辑器
当使用WYSIWYG编辑器编辑页面时,可以在工具栏点击“Link > Attached File...”。你也可以点击"Image > Attached Image",你会得到一个类似如下图所示的弹出窗口:
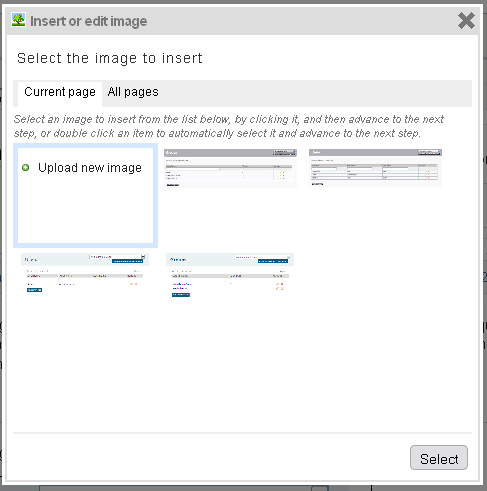
请注意,你可以直接在同一个弹出窗口中创建一个到附件/图像的链接。
链接到附件或者图片
如果你使用的是wiki编辑器,你可以使用wiki语法来显示图像或链接到附件。
如果你使用的是WYSIWYG编辑器,然后使用“Link > Attached File...”或“Image > Attached Image”按钮,如下图所示:
链接到外部附件或者图片
如果你的文件是在一个远程服务器上,你希望从你的wiki链接到它,只需使用URL链接作为你的wiki链接内容。例如,使用wiki编辑器,你可以这样写:
- XWiki Syntax 1.0: [http://some_remote_server/path/to/file>text to display]
- XWiki Syntax 2.0: [[text to display>>http://some_remote_server/path/to/file]]
显示位于远程服务器上的图像,可以使用下面的HTML代码片段:
- XWiki Syntax 1.0: <img src="http://some_remote_server/path/to/image"/>
- XWiki Syntax 2.0: image:http://some_remote_server/path/to/image
查看XWiki语法指南了解更多信息。
大小限制
附件的最大上限是由管理员限定。默认情况下,它设置为大约32MB。
权限管理
XWiki允许你在一个细粒度水平控制所有访问权限。有不同程度的控制,这些权限是累加的。页面的权限会覆盖空间权限,空间的权限会覆盖wiki的权限。
由于XWiki提供了这三个层次的控制,它使管理变得容易,控制允许读,写和发表评论,或者不允许。
例如,假设你有市场营销和IT部门的管理者和员工:你可以为每个部门的员工各分为一组,另外一个组用于管理组,并为每个类别分一个空间。然后你可以选择让营销人员只能访问的营销空间,但是可以让营销经理以员工级别进入IT部门空间(不是IT经理级别)等等...
在wiki级别权限
点击“wiki”菜单,然后点击“Administer Wiki”。如下面的截图,点击“Users & Groups”下“Rights”的链接:
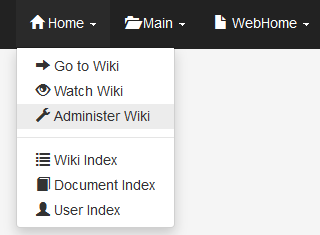

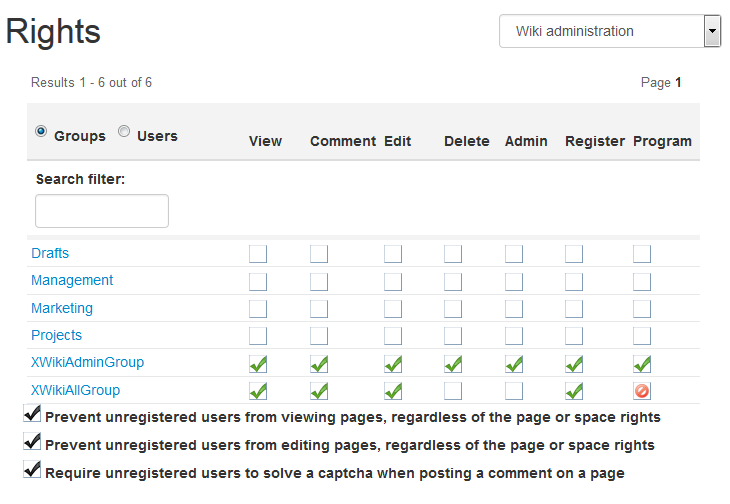
下面是你如何更改权限:
- 选择您想要设置权限的用户或组。
- 在一个复选框里,单击一次为允许,两次为拒绝,三次为清除(删除权限)。这里操作使用Ajax技术自动保存权限。
下面是需要知道的一些默认用户和组:
- Unregistered Users: 代表匿名用户(即用户没有登录)
- XWikiAllGroup: 代表所有组
- XWikiAdminGroup: 代表有管理权限的所有用户
空间级别权限
点击“Space”菜单(位于顶部栏上),再单击“Administer Space”,然后单击“Rights”链接。
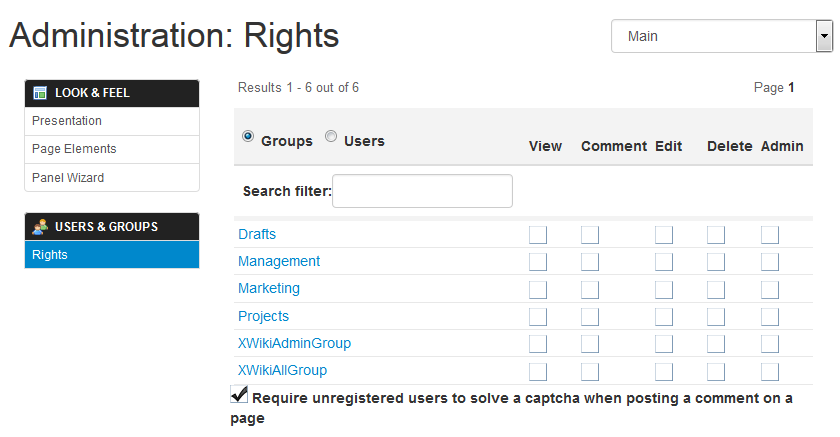
这里的步骤与wiki级别(全局)是一样的。
页面级别权限
点击“编辑”菜单,然后点击“访问权限”:
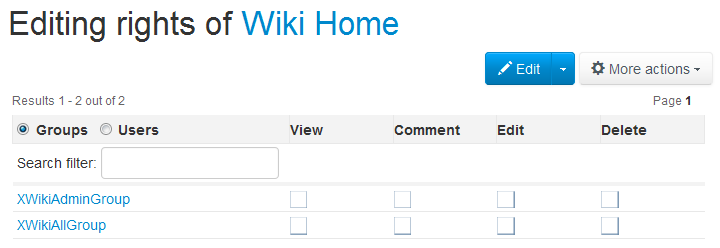
激活匿名评论
跳转到“Rights”管理页面,勾选Require unregistered users to solve a captcha when posting a comment on a page:
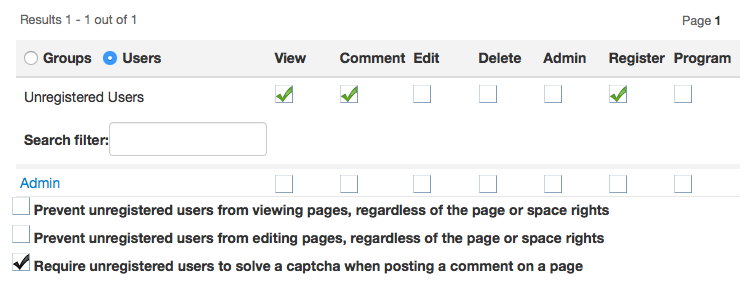
请注意,你还需要给未注册的用户评论权限。完成操作后,匿名用户当进行评论时,将看到以下界面:
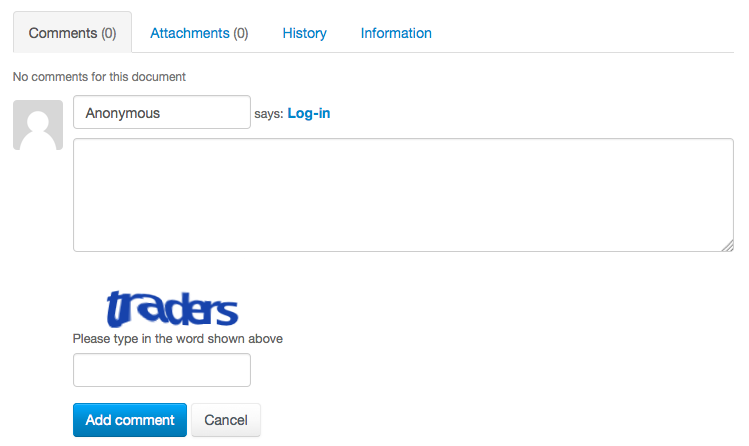
用户和组管理
页面提供了方便的组和用户的管理。它们被显示在一个动态加载的表中,从而使请求相比将被一次性全部装载所有的用户和组要花更少的加载时间。点击表格中用户或者组旁边的小图标来编辑或删除它们。你可以在input框键入用户或者组名称来过滤。
管理用户
请参阅用户管理指南来了解有关管理用户的详细指导。
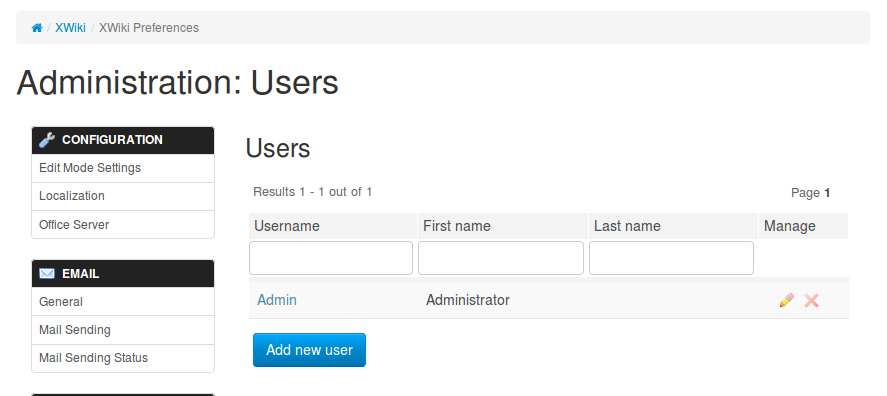
管理群组
请参阅群组管理指南来了解有关管理群组的详细指导。
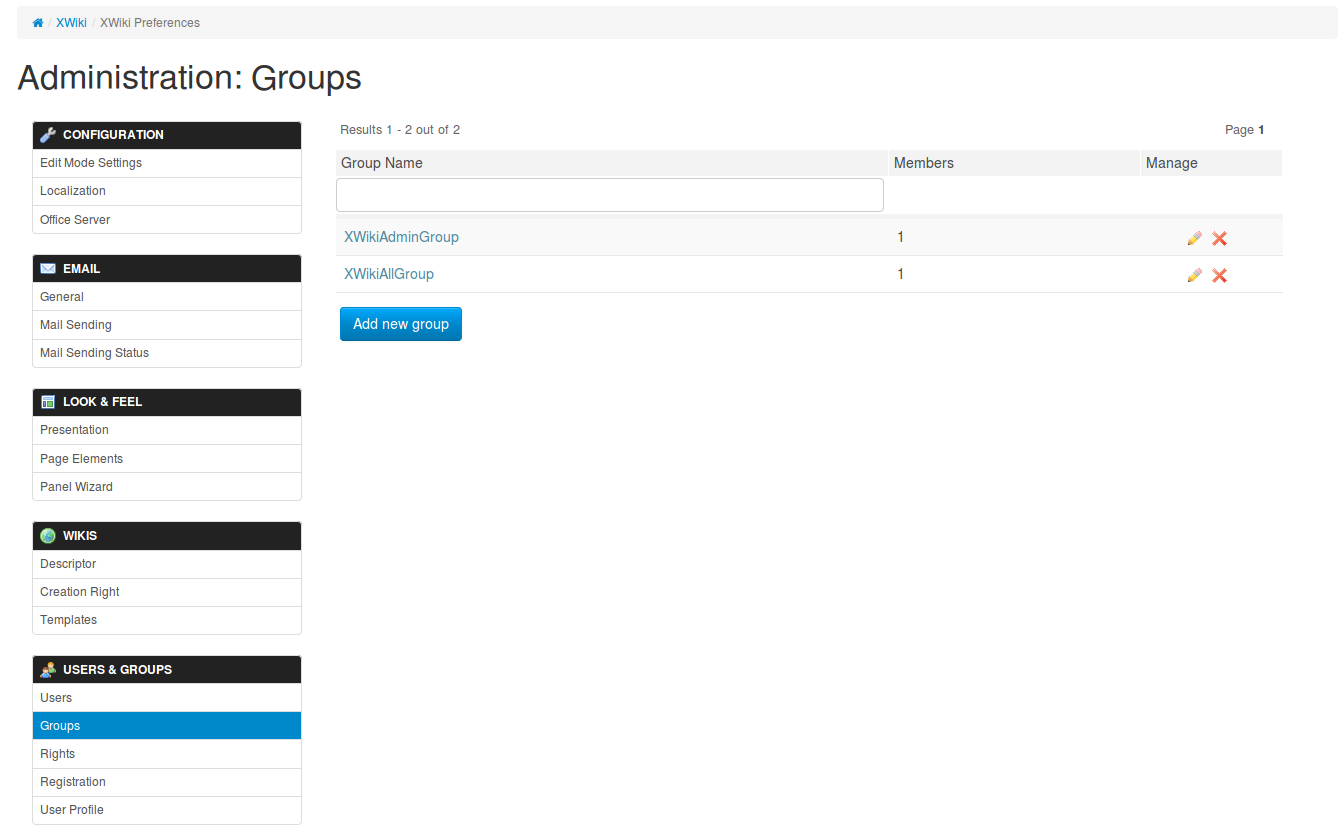
文档模板&表单
我们往往需要一个结构化信息。例如,你可能要使用一个wiki页面来协作输入数据,但是你希望数据能组织,以便搜索和以编程方式操作。在xwiki,可以让用户在编辑页面时展示一些域来填写。
要了解更多关于此功能请查看开发人员指南(教程敬请期待)。更具体地讲,你可以通过尝试如FAQ教程来写一个FAQ应用程序来学习。
除了表单,有时候也需要一个模板。可以预定义模板页面,在创建新页面时使用。可以在管理员后台找到创建模板的入口。
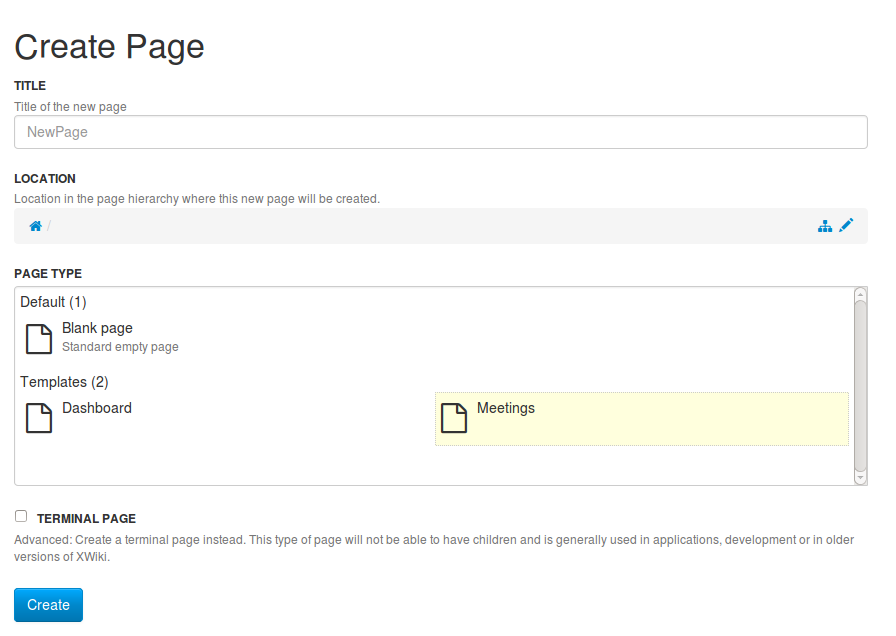
示例
FAQ表单
我们使用此功能来创建FAQ条目。当点击FAQ页面上的编辑按钮时,将显示以下类型而不是标准的自由格式文本:
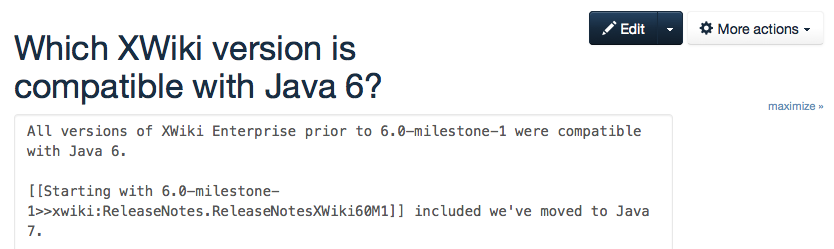
项目引用表单
另一个很好的表单例子是在XWiki.org采用的项目引用页面。当用户想增加一个新的项目,他所要做的事情是在添加名称等信息后,提交表单。

问卷调查表单
你可以创建高级表单,例如以下截图: